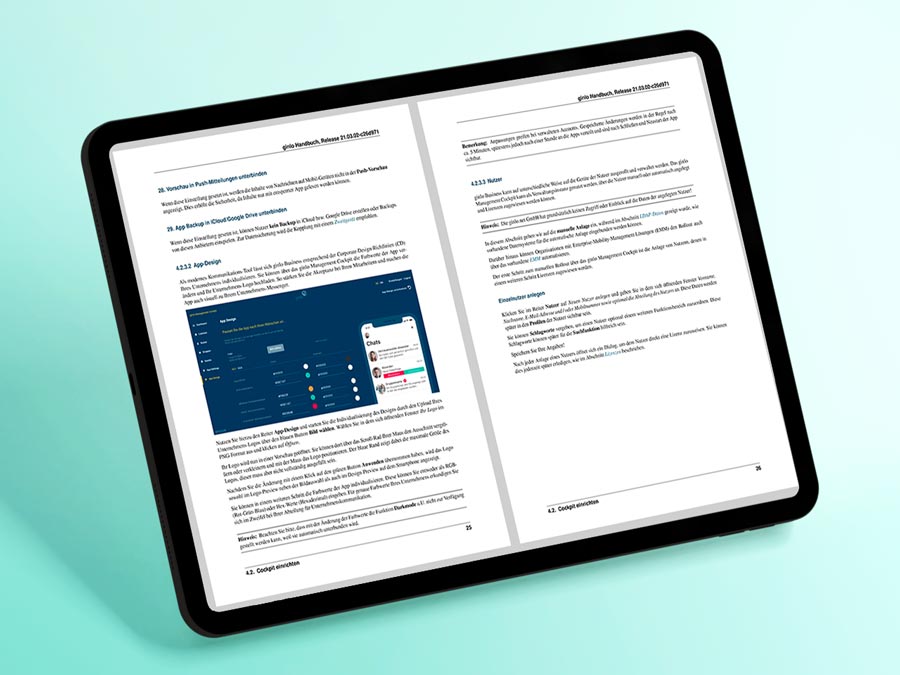Kontakt und Support
Sie wollen mit uns Kontakt aufnehmen oder Sie stecken fest? Keine Sorge, hier erreichen Sie uns und wir helfen Ihnen sofort!
Kontakt und Support
Sie wollen mit uns Kontakt aufnehmen oder Sie stecken fest? Keine Sorge, hier erreichen Sie uns und wir helfen Ihnen sofort!
Jetzt 30 Tage kostenlos testen!
Endlich ein Messenger für alle.
Jetzt mehr erfahren!
ginlo will nicht so wie Sie?
Wir sind hier, um Ihnen zu helfen. Das meinen wir genauso, wie wir es sagen: Wir kümmern uns mit Sorgfalt und Leidenschaft um jedes Ihrer Anliegen. Sagen Sie uns einfach, wo der Schuh drückt.
Der ginlo Ausbildungstarif:
Lehrbetriebe testen 30 Tage kostenlos und unverbindlich!
Bitte füllen Sie alle Felder aus. Wir kümmern uns nach Prüfung Ihres Anspruchs auf den Ausbildungstarif so schnell wie möglich um die Aktivierung Ihres Accounts. Pro Nutzer und Monat zahlen Sie nach der Testphase einen reduzierten Preis ab 1,19 € (inkl. MwSt).